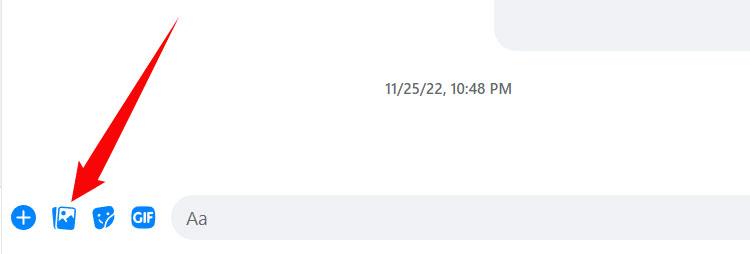
How to Send Files in Facebook Messenger (2023 Updated Guide)
Many of us use the Facebook Messenger app to chat with our friends from far away. But some people also use Messenger for various other reasons, like business or employment. For example, you’d like to apply for a job and you want to send your resume. The problem is, it’s not easy to send files in Messenger because it’s limited to mostly images and videos.
So how do you send or attach files in Facebook Messenger without breaking a sweat? At the moment, the Facebook Messenger app does not allow you to directly send Microsoft Word documents, PowerPoint presentations, Excel spreadsheets, PDF files and other documents. The app only allows you to send pictures and videos straight from your smartphone.
You are watching: How to Send Files in Facebook Messenger (2023 Updated Guide)
This presents a big problem for many smartphone users who would like to send documents and files using Messenger. You can use other alternatives for sharing documents like sending an email or using a file hosting service like Dropbox or Google Drive. But if Facebook Messenger is the only possible or convenient option, there are several ways to send files using the app.
Since the Facebook Messenger app does not allow you to send files (other than images and videos) directly, you can use the web version of Messenger instead.
Using a desktop computer or laptop, log in to your Facebook account on Google Chrome, Mozilla Firefox or any web browser, and go to Messenger.
Take note that this method doesn’t work with a mobile browser (like Safari or Opera Mini) in Android or iOS. There’s no option to send files and documents when using Messenger on your mobile browser, even if you request for the desktop version of the website. You will have to use a computer or laptop.
In the chat window of your intended recipient, click the “Attach a file” button as indicated by the red arrow in the screenshot below.
The Open dialog box will appear. Select the file or document that you want to send. After selecting it, click “Open.”
You can send multiple files at once by pressing the Ctrl key while selecting each file one by one.
You will see that the document or file is already shown in the chat window. But it’s not sent yet. To send it, press Enter on your keyboard or click the arrow button on the right.
If you don’t want to send the file, simply move your cursor over it and click the “x” button to remove the attachment.
Congratulations, your file or document has been sent via Messenger. Your recipient can download the file by simply clicking on it. The file can be downloaded both in the Facebook Messenger app or on your web browser.
Want to send the file to multiple recipients? Just move your cursor over the file and click the “More” kebab button. Select “Forward” and then choose or type the name of the recipient. If you’re on the Messenger app, just tap the “Share” button on the left and choose the recipients.
As you can see, it’s easy to send a file in Messenger using your computer or laptop. But what if you don’t have access to a computer? Worry no more because there are ways to send a file in Messenger using your Android phone or iPhone.
Another method to send files in Messenger is to use Dropbox. It’s a free file hosting service where you can store and share your files across multiple devices, along with syncing capabilities. You can download the Dropbox app from Google Play and the App Store. Sign up for a free Dropbox account here and get 2GB of storage space.
The nice thing about Dropbox is that you can upload more than the 100MB file size limit set by Facebook Messenger. The maximum file size that you can upload in Dropbox is 50GB, but it’s limited by your storage space. If your storage space is only 2GB, then the maximum file size is also 2GB.
See more : Interpretation and Definitions
First, open the Dropbox app in your smartphone. Upload the file to Dropbox by tapping the blue round button at the lower right portion of the screen and then selecting “Create or upload file.”
Tap “Upload files” and then choose the file or document that you want to send. The file will immediately be uploaded to your Dropbox account.
Next, tap the kebab button (three vertical dots) at the right side of the file or document, as indicated by the red arrow in the screenshot below. A list of options will appear.
Tap “Share” to generate a link. Wait for the message that says, “The link is ready to be pasted.”
Now go to back to Facebook Messenger and paste the Dropbox link to the chat window of your intended recipient. You can do this by long pressing inside the message field and selecting “Paste.”
Once the link is pasted to the message field, tap the “Enter” button at the right.
Your recipient can now download the file in Messenger. He or she doesn’t need to be Dropbox user to download the file.
You can also send the file to multiple recipients by tapping the “Share” button on the left side of the message, and then choosing the people that you want to send the file to.
Make sure that you don’t delete the file in Dropbox if you still want it to be available for downloading. If you delete the file in Dropbox, the link will no longer work.
This method will also work with other file hosting services like Google Drive, Microsoft OneDrive, Box and Mediafire. The key is to generate a link for downloading the file, which you can then copy and paste in Facebook Messenger.
Do you know that you can use Google Drive to send files in Messenger using your phone? Google Drive is a file storage application similar to Dropbox, but the main difference is that the former is totally free to use. Google Drive gives you 15GB of free space for your files, but you can increase your storage up to 2TB (2,000GB) by upgrading your Google One plan.
If you don’t have the Google Drive app on your phone yet, you may download it from Google Play (for Android) or the App Store (for iPhone and iPad).
The first thing you need to do is to upload the file to Google Drive, so open the app and tap the + button at the lower right part of the screen as indicated by the screenshot below.
Next, tap the “Upload” button.
Navigate to the location or folder where your file or document is located, and select the file to upload it to Google Drive.
Once the file is uploaded, tap the kebab button (three vertical dots) at the right side of the file name.
See more : How to Turn off Youtube Voice Assistant
You’re presented with several options, one of which is to copy the link. Select “Copy link.”
Go back to Messenger and paste the copied link to the chat window of your recipient (just long press and select “Paste”). Tap the “Enter” button to send the Google Drive link to your recipient.
Your recipient can now open and download the file using your link, and he or she doesn’t need to have a Google Drive account in order to access the file.
Don’t remove or delete the file from your Google Drive account, since deleting it will render the link useless and the file will no longer be available for downloading.
RAR is an application for creating, managing and unpacking RAR, ZIP, TAR, GZ and other compressed files. Aside from that, it also works as a basic file explorer. It’s only about 6MB in size so it doesn’t take up much space in your phone.
One neat trick we’ve learned is to use the RAR app to send files in Facebook Messenger. You don’t need to upload the files first unlike in the Dropbox method.
Download and install the RAR mobile app from Google Play here. At the moment, it’s available only for Android smartphone users.
Launch the RAR app and navigate to the folder where your files and documents are stored. Select the file you want to send by checking the box next to it, and then tap the kebab button (three vertical dots) at the upper right part of the screen.
On the dropdown menu, tap “Send.”
From the list of available apps, choose Messenger. If Facebook Messenger is not shown, you may have to swipe left to see it.
Choose the Facebook user that you want to send the file to and then tap the SEND button next to his or her name. You can also search for them using the Search box at the top. You can send the file to as many recipients as you want.
When the button text turns into “SENT”, then the file has been successfully sent to the recipient.
Your recipient can now access and download the file. You can also forward the file to multiple recipients if you want.
Notice that the name of the file has changed, so you might want to tell the recipient what it’s all about.
Note: RAR has disabled sharing of PDF files, but other files such as Word documents (.docx) are still allowed.
Sending files and documents through Messenger may be a bit tricky as Facebook has made it difficult for users to share PDF files, Word documents, Excel spreadsheets and other files aside from images and videos. But as the saying goes, if there’s a will, there’s a way.
If you know if any other method to easily send files in Messenger using your phone, just let us know and we will consider it. Don’t forget to share this article with your friends who might need it.
Source: https://en.congthucvatly.com
Category: Technical
If you're a 60-year-old man considering a $500,000 life insurance policy, you're likely wondering about…
Choosing the best life insurance provider is a crucial decision, especially in Canada, where numerous…
Navigating the U.S. financial landscape as a foreigner can be complex, and life insurance is…
American Family Insurance is a well-established provider known for its comprehensive range of insurance products,…
While banks primarily offer financial services like checking and savings accounts, loans, and credit cards,…
Chase, a well-known financial institution, offers a wide range of financial products and services. But…